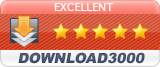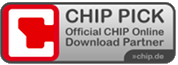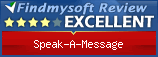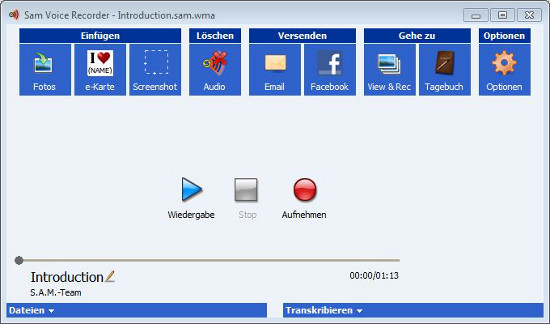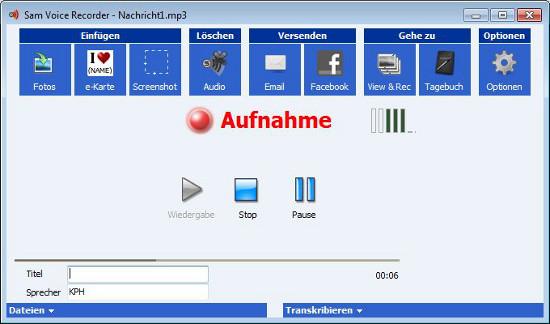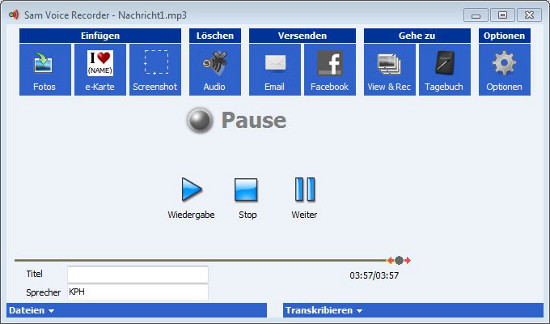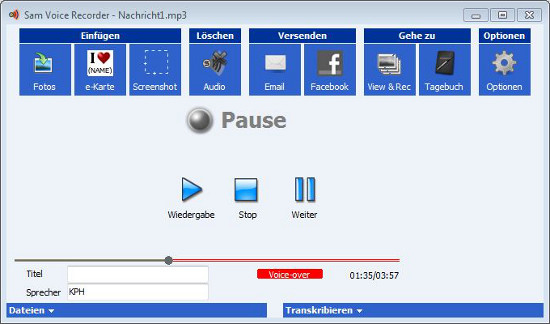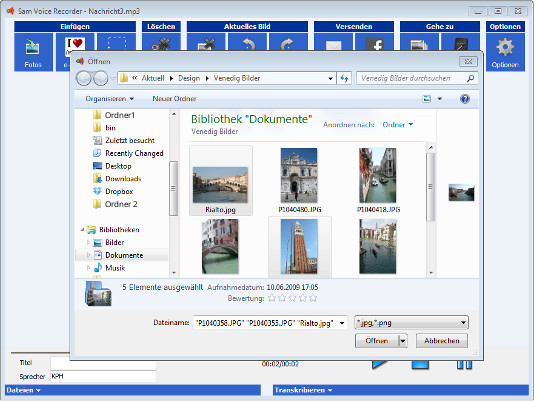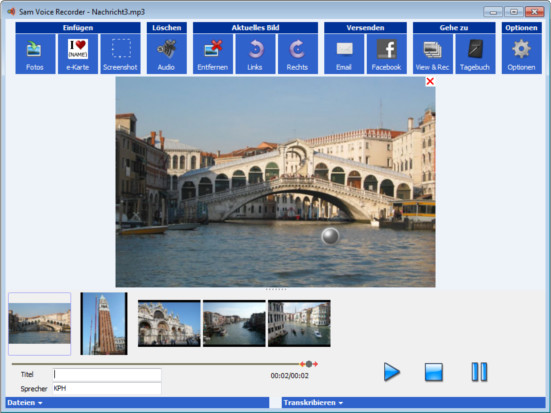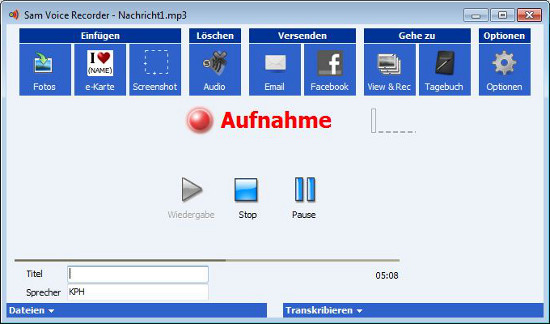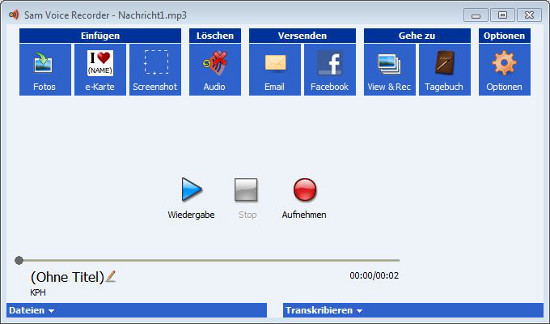Die Grundfunktionen von SAM
Inhalt:
1) Starten der Sprachaufnahme
2) Während der Aufnahme
3) Aufnahme pausieren
4) Abhören und übersprechen
5) Einfügen von Fotos
6) Fotos in Speak-A-Message
7) Aufnahme beenden
8) Nach Beendigung der Aufnahme
1) Starten der Sprachaufnahme
Durch Klicken auf den Roten Button starten Sie die Sprachaufnahme
2) Während der Aufnahme
Während der Aufnahme erscheint ein großer roter 'Aufnahmebutton', neben dem in rot 'Aufnahme' steht. Rechts daneben sehen Sie Balken, die die Lautstärke der Aufnahme anzeigen. Sie können während der Aufnahme beliebig häufig pausieren. Dazu einfauch auf das Pausezeichen (2 vertikale Balken) klicken.
3) Aufnahme pausieren
Während der Pause können Sie die Sprachaufnahme abhören. Dazu den Slider unten mit der Maus bewegen.
4) Abhören und übersprechen
Ab der so gewählten Stelle können Sie die Sprachaufnahme durch Klicken auf den Wiedergabe-Button (Dreieck) abhören. In der Pro Version können Sie die Sprachaufnahme korrigieren, indem Sie sie ab einer beliebigen Stelle mit einer neuen Aufnahme übersprechen. Zur weiteren Aufnahme (übersprechen und weiteraufnehmen) auf die 'Weiter'-Taste (2 vertikale Balken) klicken. Um die Aufnahme zu stoppen, auf die 'Stop'-Taste (Quadrat) klicken.
5) Einfügen von Fotos
Speak-A-Message ermöglicht die einfache Verbindung von Sprache mit Fotos und gescannten Dokumenten. Dazu in der Menüleiste am oberen Rand unter dem Menüpunkt 'Einfügen' auf das Fotosymbol klicken. Dadurch öffnet sich der Dateimanager. Mit dem Dateimanager können Sie die gewünschten Fotos (auch mehrere) aussuchen. In der Pro Version können Sie sogar eine beliebige Anzahl von Fotos importieren. Durch Klicken auf 'Öffnen' im Dateimanager werden die ausgewählten Bilder in Speak-A-Message übertragen.
6) Fotos in Speak-A-Message
Durch Klicken auf ein Foto in der Leiste wird das Bild in der Mitte angezeigt. Sie können auch die Reihenfolge der Bilder verändern, indem Sie es mit der Maus an die gewünschte Stelle verschieben. Um mit der Aufnahme fortzufahren auf das 'Weiter'-Taste' (zwei vertikale Striche) klicken. Um die Aufnahme zu beenden auf das Quadrat klicken.
7) Aufnahme beenden
Durch Klicken auf die Stop-Taste (Quadrat) wird die Aufnahme beendet.
8) Nach Beendigung der Aufnahme
Nun können Sie die Nachricht nochmals abhören und die Bilder ansehen und per Email in die Cloud versenden. Dazu in der Menüleiste am oberen Rand unter der Rubrik 'Versenden' Email oder Cloud auswählen.